نحوهی سنجاق کردن کلیه فایلها به صفحهی Start ویندوز 8
در ویندوز 8 امکان راست کلیک بر روی فایلها و انتخاب گزینهی Pint to Start جهت اضافه کردن (سنجاق کردن) آنها به صفحهی Start تنها محدود به فایلهای اجرایی و شورتکاتها میباشد. بدین معنا که در صورت رایت کلیک بر روی یک فایل با فرمت متفرقه، گزینهی Pint to Start پدیدار نمیشود و طبعیتاً امکان سنجاق کردن آن به صفحهی Start از این طریق نیست. با استفاده از ترفندی که هماکنون برای شما بازگو خواهیم کرد میتوانید گزینهی Pin to Start را در منوی راست کلیک کلیه فایلها فعال کنید.
بدین منظور:
ابتدا کلیدهای ترکیبی Win+R را فشار دهید.
در پنجرهی Run عبارت notepad را وارد کرده و Enter بزنید.
با باز شدن Notepad ویندوز، عبارات زیر را در آن Copy و Paste نمایید:
Windows Registry Editor Version 5.00
[HKEY_CLASSES_ROOT*shellpintostartscreen]
“MUIVerb”=”@shell32.dll,-51201″
“NeverDefault”=”"
“Description”=”@shell32.dll,-51202″
“MultiSelectModel”=”Single”
[HKEY_CLASSES_ROOT*shellpintostartscreencommand]
“DelegateExecute”=”{470C0EBD-5D73-4d58-9CED-E91E22E23282}”
سپس از منوی File بر روی Save as کلیک کنید.
حال فایل را با نام دلخواه و پسوند reg. ذخیره نمایید (به عنوان مثال نام فایل را beytoote.reg قرار داده و روی Save کلیک کنید).
اکنون به محل ذخیره شدن فایل ایجاد شده بروید و فایل را اجرا نمایید.
در پیغام ظاهر شده بر روی دکمهی Yes کلیک کنید.
حال خواهید دید که در صورت راست کلیک بر روی هر فایل با هر نوع فرمتی گزینهی Pin to Start نمایان میشود و میتوانید از آن استفاده کنید.
برای بازگردانی این حالت به صورت قبل نیز کافی است مجدد کلیدهای ترکیبی Win+R را جهت باز شدن Run فشار دهید.
اکنون عبارت regedit را در Run تایپ کرده و Enter بزنید.
در رجیستری ویندوز به مسیر زیر بروید:
HKEY_CLASSES_ROOT*shell
اکنون بر روی کلید رجیستری pintostartscreen راست کلیک کرده و Delete را انتخاب کنید.
سپس بر روی Yes کلیک کنید تا این کلید حذف شود.
منبع:tarfandstan.com












 چگونه ترافيک سایت را افزایش دهيم؟
چگونه ترافيک سایت را افزایش دهيم؟ کتاب ده نکته برتر در طراحی وبسایت خوب
کتاب ده نکته برتر در طراحی وبسایت خوب جدید ترین و زیبا ترین زنگ خور موبایل92
جدید ترین و زیبا ترین زنگ خور موبایل92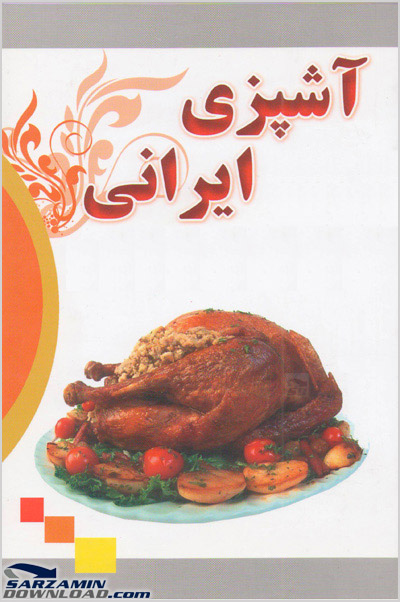 کامل ترین کتاب اشپزی
کامل ترین کتاب اشپزی